Cara Memaksimalkan Performa Grafis Nvidia Geforce - Halo gan!, kali ini saya akan membagikan panduan cara memaksimalkan performa grafis Nvidia Geforce di laptop windows.
Seperti yang kita ketahui Nvidia Geforce merupakan kartu grafis atau prosesor yang berguna khusus untuk mengelola grafis komputer.
Pada umumnya laptop-laptop jaman sekarang akan memiliki 2 prosesor grafis yaitu on board dan add on board artinya kartu grafis atau VGA on-board adalah kartu grafis yang telah terintegrasi dengan main board sedangkan VGA add-on board adalah prosesor grafis tambahan.
Jika laptop kamu memiliki prosesor intel dan kartu grafis Nvidia Geforce maka sebetulnya pada laptopmu itu memiliki dua prosesor grafis yaitu Intel HD Grafics (IHD Grapics) sebagai on board nya dan Nvidia Geforce sebagai add-on biard.
Oleh karena itu disaat kamu menginstall driver untuk kartu grafis maka di anjurkan untuk menginstall driver untuk on board terlebih dahulu baru setelah itu menginstall driver untuk add-on board, agar Nvidia nantinya dapat bekerja secara maksimal.
Oleh karena itu jika grafis laptop kamu ngelag saat digunakan untuk bermain game padahal secara teknis lebih dari cukup, maka coba terlebih dahulu cek apakah driver Nvidia Geforce bekerja jika tidak mungkin dulu pada saat kamu menginstall driver VGA kamu menginstall Nvidia terlebih dahulu baru IHD Grafics.
Seperti yang kita ketahui Nvidia Geforce merupakan kartu grafis atau prosesor yang berguna khusus untuk mengelola grafis komputer.
Pada umumnya laptop-laptop jaman sekarang akan memiliki 2 prosesor grafis yaitu on board dan add on board artinya kartu grafis atau VGA on-board adalah kartu grafis yang telah terintegrasi dengan main board sedangkan VGA add-on board adalah prosesor grafis tambahan.
Jika laptop kamu memiliki prosesor intel dan kartu grafis Nvidia Geforce maka sebetulnya pada laptopmu itu memiliki dua prosesor grafis yaitu Intel HD Grafics (IHD Grapics) sebagai on board nya dan Nvidia Geforce sebagai add-on biard.
Oleh karena itu disaat kamu menginstall driver untuk kartu grafis maka di anjurkan untuk menginstall driver untuk on board terlebih dahulu baru setelah itu menginstall driver untuk add-on board, agar Nvidia nantinya dapat bekerja secara maksimal.
Oleh karena itu jika grafis laptop kamu ngelag saat digunakan untuk bermain game padahal secara teknis lebih dari cukup, maka coba terlebih dahulu cek apakah driver Nvidia Geforce bekerja jika tidak mungkin dulu pada saat kamu menginstall driver VGA kamu menginstall Nvidia terlebih dahulu baru IHD Grafics.
Jika betul maka uninstall terlebih dahulu kedua driver VGA card tersebut lalu kemudian install kembali secara berurutan dari IHD Grafics baru Nvidia Geforce.
Untuk game berat biasanya membutuhkan performa grafis paling maksimal agar game dapat berjalan lancar. Ada beberapa poin yang bisa kamu lakukan untuk memaksimalkan performa grafis yang dalam hal ini khususnya kartu grafis Nvidia Geforce ya, langsung saja berikut ini poin-poin nya.
#2. Lalu setelah itu pilih menu manager 3D setting yang terdapat sidebar kiri.
#3. Kemudian ubah "Preferred graphics processor" dari "Auto select" ke "High-performance Nvidia processor", kemudian jangan lupa klik applay untuk menyimpan settingan.
#2, Kemudian pilih "Adjust image setting with preview".
#3. Kemudian pindai tandai pada "Use my prepference empahasizing".
# Ambient Occlusion
# Anistropic Filtering
Anistropic Filtering berfungsi untuk mengatur semua tekstur dari 2D sampai yang 3D supaya terlihat lebih jelas, untuk memperoleh kualitas yang maksimal kamu bisa pilih 16x, namun jika untuk standar saja kamu bisa pilih Application-controlled, agar tidak terlalu berat .
# Antialiasing -Mode
Antialiasing -Mode berfungsi untuk menghaluskan efek 3D agar kelihatan lebih smooth, nah untuk memperoleh kualitas maksimal pilih saja Enhance the application setting.
# Maximum pre -rendered frames
Maximum pre -rendered frames berfungsi untukk mempersiapkan frame-frame yang berada di belakang yang sedang bekerja, untuk performa terbaik pilih saja Use the 3D application setting.
# Multi -display/mixed -GPU accelaration
Multi -display/mixed -GPU accelaration berdungsi untuk memberikan pilihan untuk menggunakan beberapa tampilan /display.
# Power management mode
Power management mode befungsi untuk mengatur konsumsi battery, jadi kalau kamu ingin memperoleh kualitas grafis yang bagus tanpa peduli konsumsi baterai kamu bisa pilih Prefer maximum performance pada mode ini battery laptop kamu bakal lebih boros.
# Threaded Optimization
Threaded Optimization berfungsi untuk memaksimalkan kinerja multithread dalam setiap game 3D. pada umumnya laptop dan PC sekarang rata-rata sudah pada multi-core jadi sebaiknya kamu pilih on atau auto.
# Triple Buffering
Pada bagian ini setting ke ON saja
# Vertical Sync
Vertical Sync berfungsi untuk menyamakan framerate game dengan refresh rate monitor, untuk memperoleh kualitas gambar yang bagus sebaiknya kamu pilih saja ON.
Untuk game berat biasanya membutuhkan performa grafis paling maksimal agar game dapat berjalan lancar. Ada beberapa poin yang bisa kamu lakukan untuk memaksimalkan performa grafis yang dalam hal ini khususnya kartu grafis Nvidia Geforce ya, langsung saja berikut ini poin-poin nya.
Cara Setting Nvidia Geforce Untuk Mendapatkan Performa Grafis Maksimal
Beberapa poin di bawah ini bisa kamu terapkan di laptop atau komputer kamu untuk memaksimalkan grafis.Cara Setting Grafis Laptop dari Auto Select (Intel HD Grafics) ke NVidia Geforce
#1. Pertama buka terlebih dahulu Nvidia Control Panel, salah satu caranya klik kanan pada desktop kemudian pilih NVIDIA Control Panel.#2. Lalu setelah itu pilih menu manager 3D setting yang terdapat sidebar kiri.
#3. Kemudian ubah "Preferred graphics processor" dari "Auto select" ke "High-performance Nvidia processor", kemudian jangan lupa klik applay untuk menyimpan settingan.
Cara Setting Nvidia Geforce Untuk Mendapatkan Performa Grafis Maksimal
#1. Masih pada NVIDIA Control panel.#2, Kemudian pilih "Adjust image setting with preview".
#3. Kemudian pindai tandai pada "Use my prepference empahasizing".
#4. Lalu kemudian seret progress bar pada dari Performance hingga mentok ke Quality, Kemudian lagi jangan lupa kilk applay untuk menyimpan settingan, jika kurang jelas kamu bisa melihat contoh settingan pada screenshoot dibawah ini.
Atur sesuai dengan yang menurut kamu pas saat di gunakan karena setiap kondisi laptop berbeda-beda maka, sesuaikan dengan kondisi laptop kamu.
Kamu bisa menyesuaikan jika ingin memperoleh kualitas gambar yang bagus kamu bisa geser kekakan "Quality" namun jika kamu menginginkan performa yang lebih baik maka tentu saja kamu geser ke kiri "Performance", kemudian jika kamu menginginkan keduanya maka geser kursor pada posisi center maka hasilnya nanti akan "Balance", atau seimbang.
Namun menurut pengalaman dalam keadaan balance maka pada satu sisi tidak dapat menemui kualitas yang maksimal. untuk itu akan lebih baik jika kamu sesuaikan dengan kebutuhan kamu.
Mengatur Global Setting Untuk Memaksimalkan Performa Nvidia Geforece
Pilihan terakhir jika belum menemui performa yang pas juga kamu bisa otak-atik di Global Setting pada manager 3D setting, untuk masing masing detailnya kamu bisa lihat pada penjelasan di bawah ini.
Mengatur Global Setting Untuk Memaksimalkan Performa Nvidia Geforece
Pilihan terakhir jika belum menemui performa yang pas juga kamu bisa otak-atik di Global Setting pada manager 3D setting, untuk masing masing detailnya kamu bisa lihat pada penjelasan di bawah ini.
# Ambient Occlusion
Ambient Occlusion berfungsi untuk mengatur tingkat detail gambar, jadi membuat bayangan / shadow jadi lebih bagus.
Jadi kalau kamu ingin kualitas gambar nantinya terlihat detail dan bagus maka pilihlah quality, namun jika kartu grafis pada laptop kamu standar maka saya sarankan pilih saja OFF, apalagi jika laptop kamu untuk gamming.
# Anistropic Filtering
Anistropic Filtering berfungsi untuk mengatur semua tekstur dari 2D sampai yang 3D supaya terlihat lebih jelas, untuk memperoleh kualitas yang maksimal kamu bisa pilih 16x, namun jika untuk standar saja kamu bisa pilih Application-controlled, agar tidak terlalu berat .
# Antialiasing -Mode
Antialiasing -Mode berfungsi untuk menghaluskan efek 3D agar kelihatan lebih smooth, nah untuk memperoleh kualitas maksimal pilih saja Enhance the application setting.
Namun biasanya pada kondisi tersebut untuk laptop dengan kartu grafis yang tidak terlalu tinggi akan kurang bagus, nah jika terjadi hal tersebut tentu ubah kembali ke off.
# Maximum pre -rendered frames
Maximum pre -rendered frames berfungsi untukk mempersiapkan frame-frame yang berada di belakang yang sedang bekerja, untuk performa terbaik pilih saja Use the 3D application setting.
# Multi -display/mixed -GPU accelaration
Multi -display/mixed -GPU accelaration berdungsi untuk memberikan pilihan untuk menggunakan beberapa tampilan /display.
Nah jika kamu menggunakan dua monitor atau lebih kamu bisa menggunakannya dengan memilih multiple Display Performance namun jika hanya satu saja kamu pilih Single Display Performance.
# Power management mode
Power management mode befungsi untuk mengatur konsumsi battery, jadi kalau kamu ingin memperoleh kualitas grafis yang bagus tanpa peduli konsumsi baterai kamu bisa pilih Prefer maximum performance pada mode ini battery laptop kamu bakal lebih boros.
Namun jika kamu ingin agar bisa meminimalisir konsumsi baterai kamu bisa pilih Adaptive.
# Tekstur Filtering -Anistropic Sample Optimisation
# Tekstur Filtering -Anistropic Sample Optimisation
Tekstur Filtering -Anistropic Sample Optimisation berfungsi untuk menyaring tekstur biar tampak lebih bagus.
# Tekstur Filtering -Negatif LOD Bias
Tekstur Filtering -Negatif LOD Bias berfungsi untuk mengatur ketajaman objek dalam game, untuk mendapatkan kualitas yang bagus kamu pilih saja Clamp, namun jika pada saar penggunaan terasa sedikit berat maka ubah ke Allow.
# Tekstur Filtering Quality
# Tekstur Filtering -Negatif LOD Bias
Tekstur Filtering -Negatif LOD Bias berfungsi untuk mengatur ketajaman objek dalam game, untuk mendapatkan kualitas yang bagus kamu pilih saja Clamp, namun jika pada saar penggunaan terasa sedikit berat maka ubah ke Allow.
# Tekstur Filtering Quality
Pada mode ini sebaiknya kamu pilih performance.
# Threaded Optimization
Threaded Optimization berfungsi untuk memaksimalkan kinerja multithread dalam setiap game 3D. pada umumnya laptop dan PC sekarang rata-rata sudah pada multi-core jadi sebaiknya kamu pilih on atau auto.
# Triple Buffering
Pada bagian ini setting ke ON saja
# Vertical Sync
Vertical Sync berfungsi untuk menyamakan framerate game dengan refresh rate monitor, untuk memperoleh kualitas gambar yang bagus sebaiknya kamu pilih saja ON.
Kembali lagi, untuk menemukan performa yang apik dan sesuai dengan kebutuhan serta kemampuan laptop / pc kamu juga tentunya sebaiknya kamu sesuaikan settinganya, kamu bisa try and error, jika kurang pas di laptopmu maka ubah agar pas.
Baca Juga
Baca Juga
Untuk rekomendasi settingan yang pas untuk saya pakai di laptop saya kamu bisa lihat pada screenshot di bawah ini, kebetulan saya menggunakan laptop Asus A43sd yang menurut saya speknya pas-pasan banger yaitu prosesor interl core i3 dual core, VGA NVidia Geforce 610M dengan kapasitas 2GB + IHD Grafics + Ram 8GB (Upgrade).
screenshoot coming soon
screenshoot coming soon
Baik, demikian panduan dari saya tentang cara memaksimalkan performa grafis Nvidia Geforce, semoga jelas dan bermanfaat.
source www.saliders.blogspot.com
Key : cara memaksimalkan performa grafis nvidia geforce, cara setting Nvidia Geforce untuk mendapatkan performa grafis maksimal


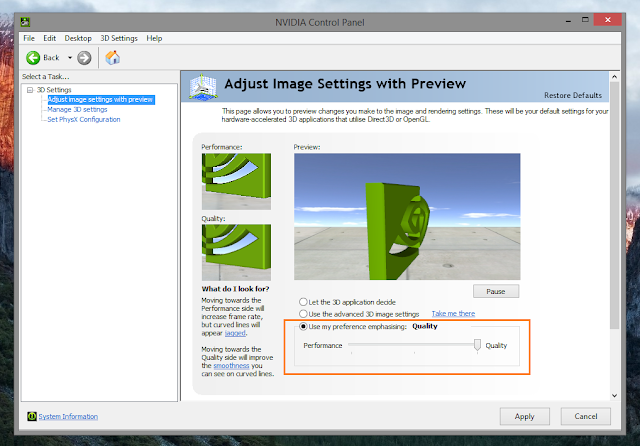





gan tapi pas saya nge ganti Auto select" ke "High-performance Nvidia processor" malah di dxdiag direct3D acceleration nya jadi not enable
ReplyDeletenah gimana gan ? tolong